Keeping an organized contact list is a best practice and helps ensure that when you send an email, the right contacts receive it. As your contact list grows and your organization's needs change, you may need to shift your contacts around and remove them from a specific list.
Removing a contact from a contact list doesn't delete the contact from your account. The contact is still active and can be added to a different list at any time.
| Did you know? If you have contacts who aren't assigned to a list, you're missing chances to send them targeted emails. It's a good idea to periodically check for these contacts and make sure they're added to a list. |
It only takes a couple of clicks to remove an unwanted contact from a list.
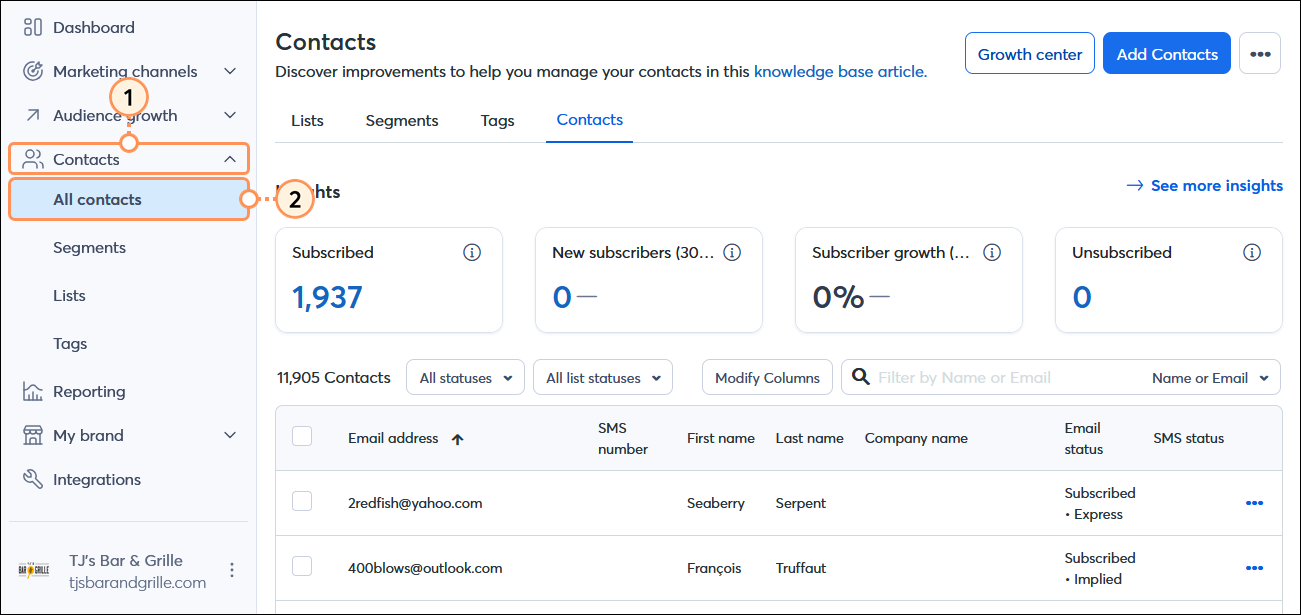
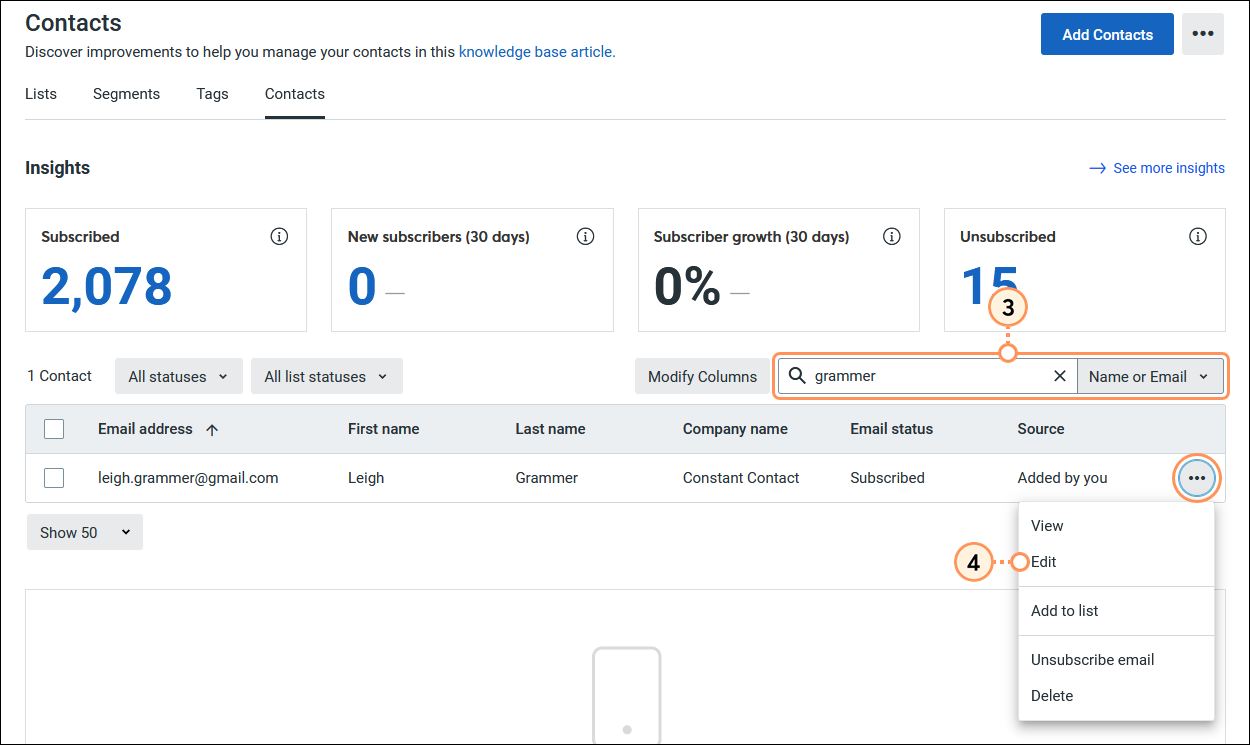
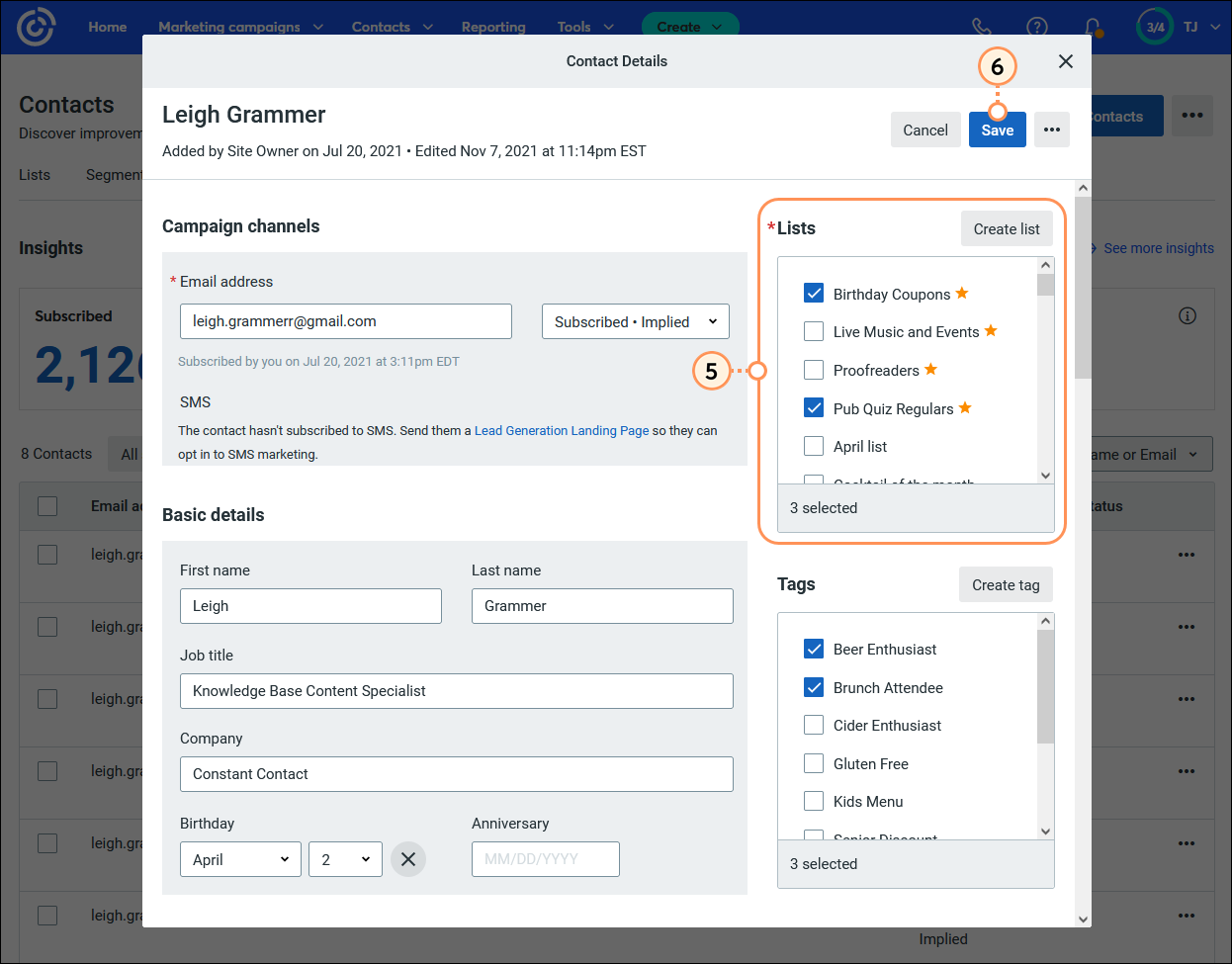
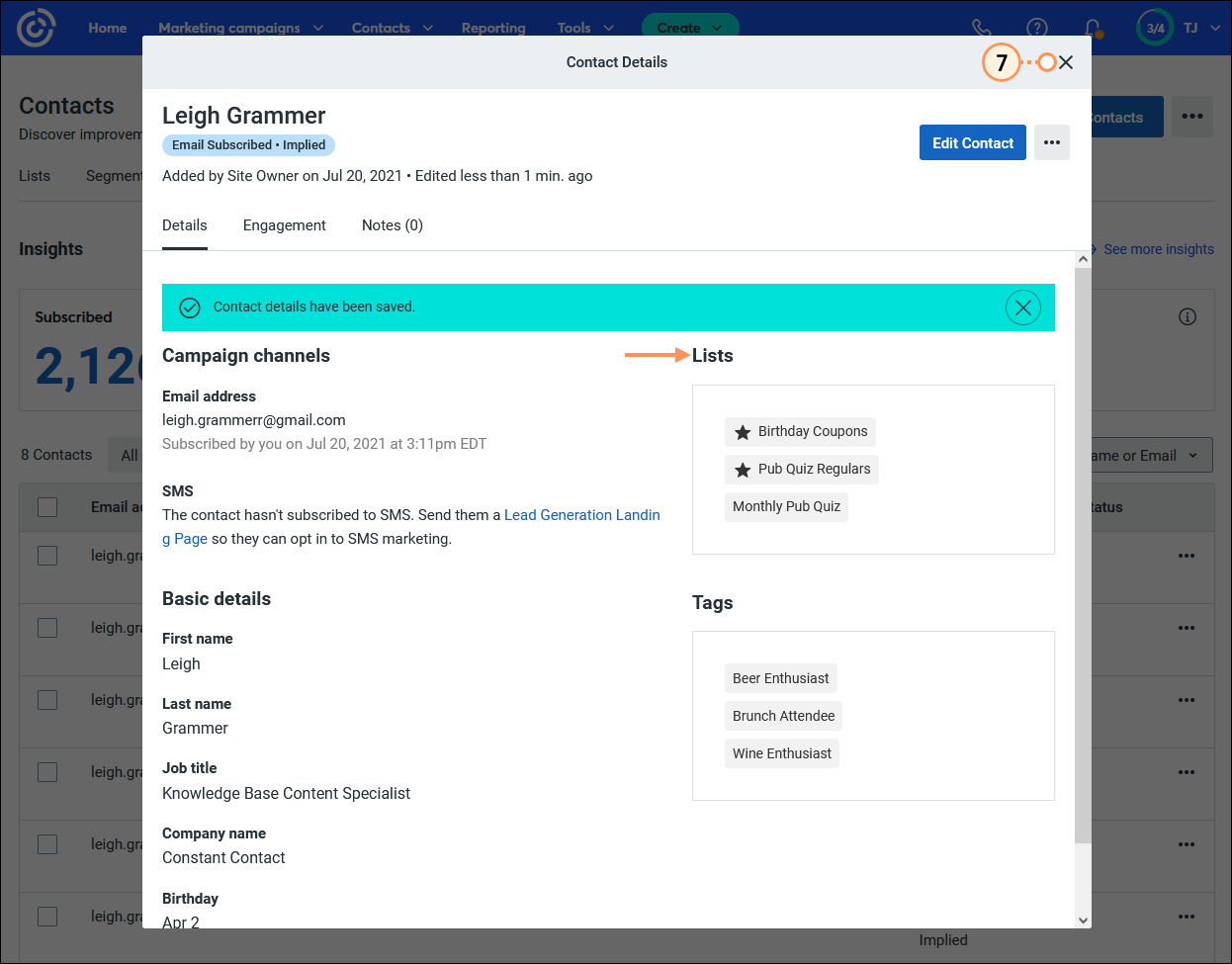
If you have several contacts you want to remove from your list, it's easier to do so in a bulk action than to do it individually.
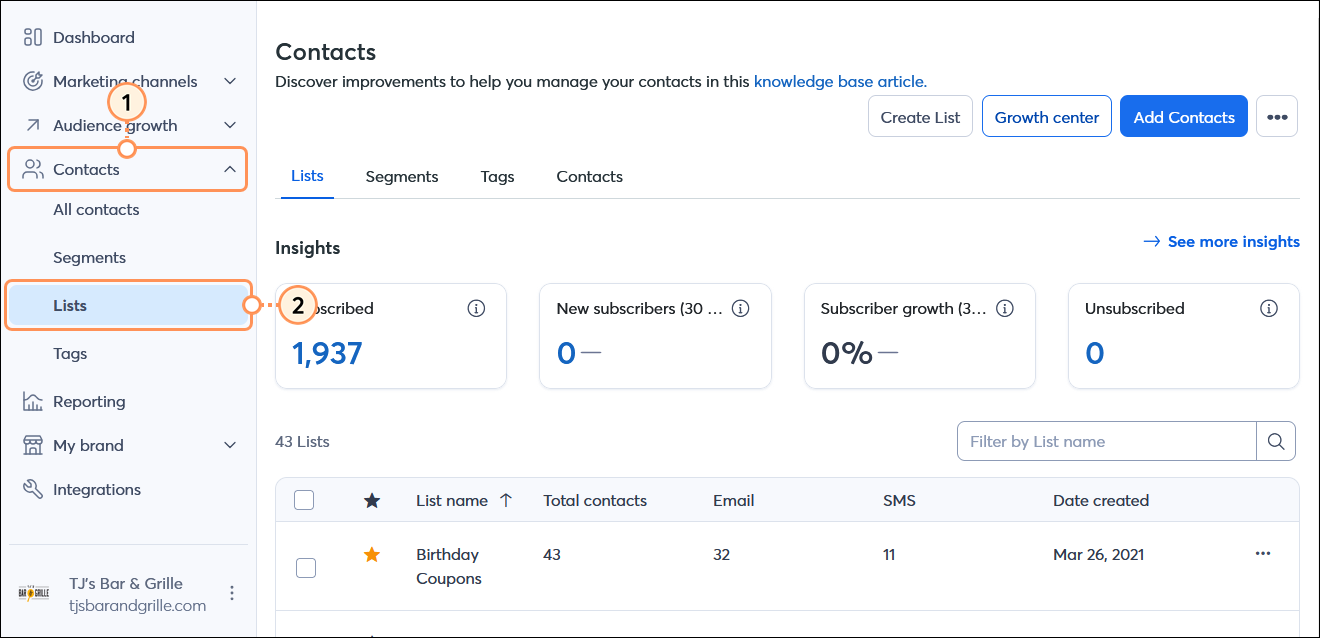
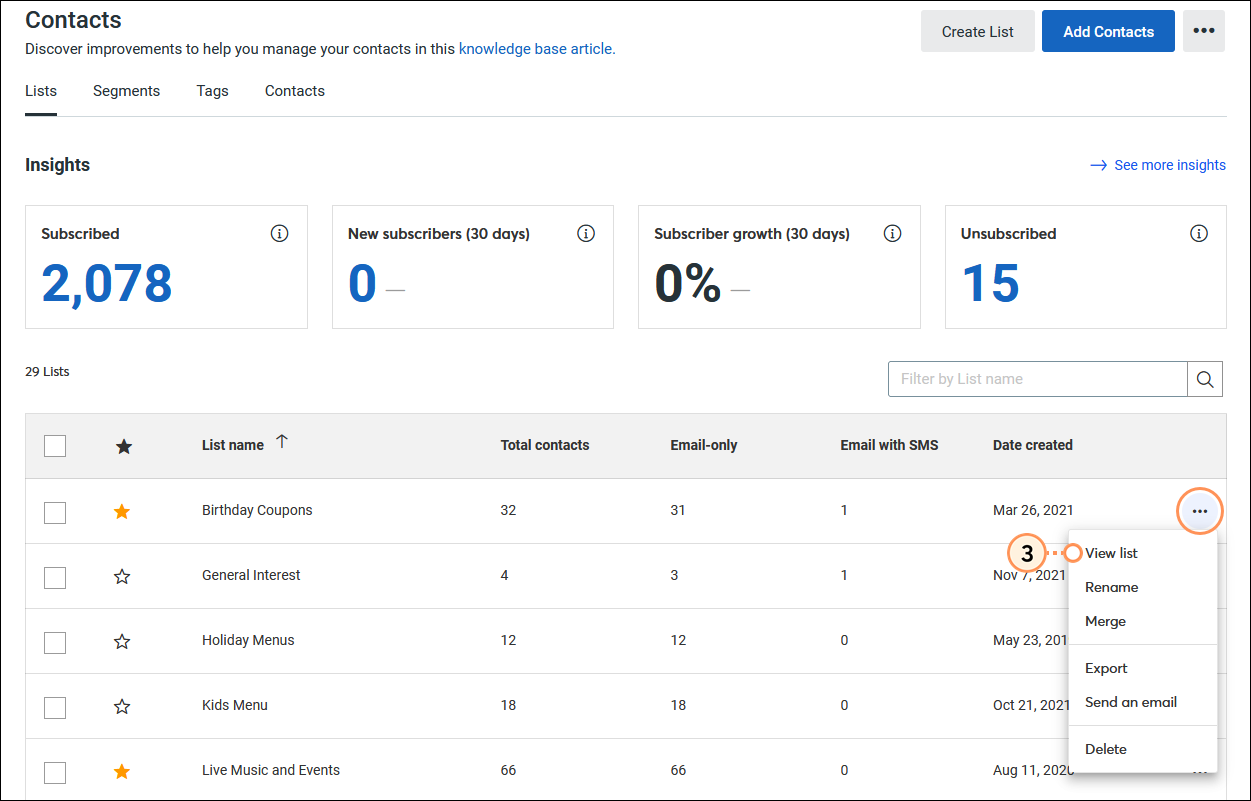

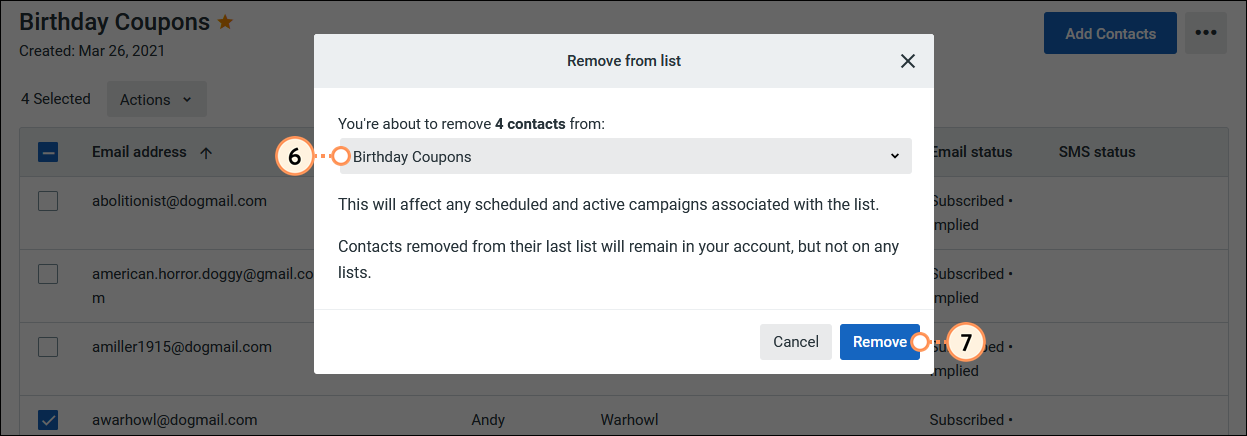
Repeat the steps for each list in your account until you've removed all unwanted contacts.
Copyright © 2025 · All Rights Reserved · Constant Contact · Privacy Center